Manual de Firma Digital de Convenio
Una vez creada la empresa y registrados los gestores y tutores de la misma, si la empresa todavía no tiene convenio de colaboración firmado con la UPCT debe solicitarlo pulsando el botón "Solicitar Convenio". Ver la siguiente imagen.
 Entonces aparecerá la pantalla de solicitud de convenio. Ver la siguiente imagen.
Entonces aparecerá la pantalla de solicitud de convenio. Ver la siguiente imagen.
En esta pantalla hay que rellenar la información del representante legal de la empresa y subir, si no se ha realizado antes, la documentación necesaria para la firma del convenio.
¡¡¡MUY IMPORTANTE!!! El "Identificador" del representante legal debe coincidir con el NIF del propietario del certificado electrónico que se utilizará para firmar digitalmente, ya sea con un certificado de representante o con un certificado de persona física.
Una vez pulsado el botón "SOLICITAR CONVENIO", se procederá a la validación de los datos registrados por parte de SIPEM. Posteriormente, recibiremos un correo electrónico a la dirección indicada en el campo "Correo electrónico" del representante legal de la empresa donde habrá un enlace que nos permitirá firmar el convenio tal y como se explica en los siguientes pasos de esta FAQ.
Para que el proceso de firma se pueda completar debemos de comprobar que tenemos instalado en nuestro ordenador:
- El certificado electrónico de la persona que va a firmar el convenio (Este certificado debe corresponder con el DNI/NIF que ha especificado en el apartado de Representante Legal.
- La aplicación de AutoFirma. Si no la tiene instalada tan solo tiene que seguir los siguientes pasos:
- Compruebe la arquitectura del sistema operativo que está ejecutando en su equipo (32 o 64-bits): Haga click en el botón Inicio y escriba Equipo y a continuación haga click con el botón derecho sobre Equipo y después en Propiedades. Si en Tipo de sistema aparece Sistema operativo de 64 bits[...] se deberá descargar la versión de 64-bits de AutoFirma, en caso contrario, la de 32-bits.
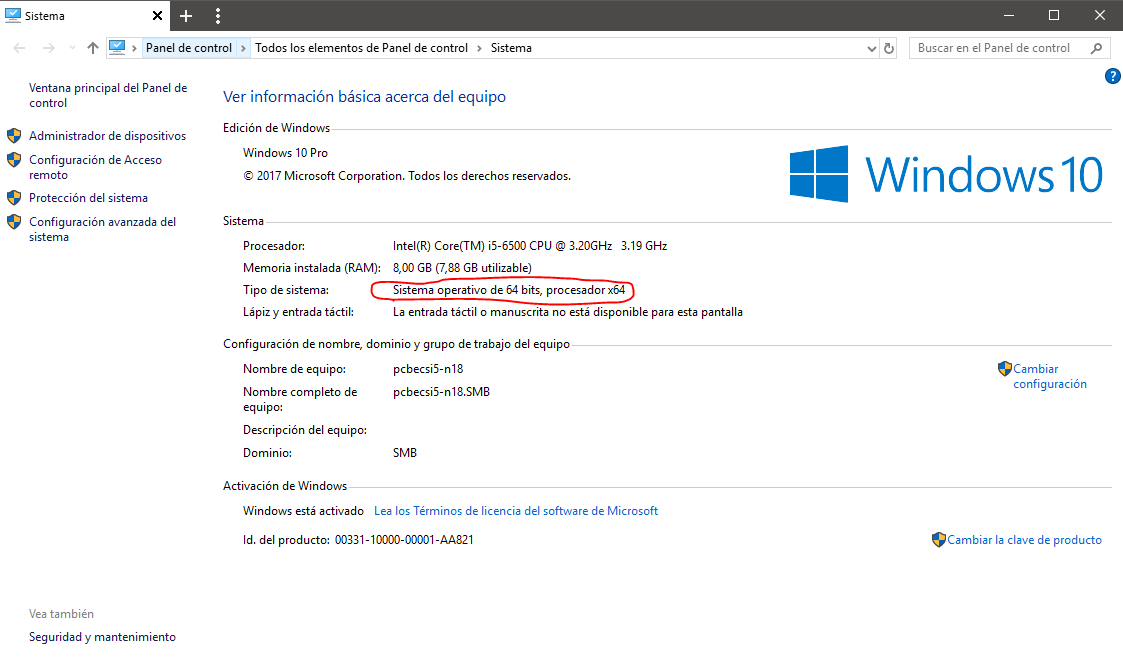
- Descárgase la versión correcta de AutoFirma desde el siguiente enlace: http://firmaelectronica.gob.es/Home/Descargas.html
- Abra el archivo comprimido y ejecute el archivo instalación.
- Compruebe la arquitectura del sistema operativo que está ejecutando en su equipo (32 o 64-bits): Haga click en el botón Inicio y escriba Equipo y a continuación haga click con el botón derecho sobre Equipo y después en Propiedades. Si en Tipo de sistema aparece Sistema operativo de 64 bits[...] se deberá descargar la versión de 64-bits de AutoFirma, en caso contrario, la de 32-bits.
En el momento en que SIPEM acepta la solicitud del convenio y la envía al Portafirmas, la dirección de correo que haya especificado en el apartado de Representante Legal recibirá el siguiente mensaje:
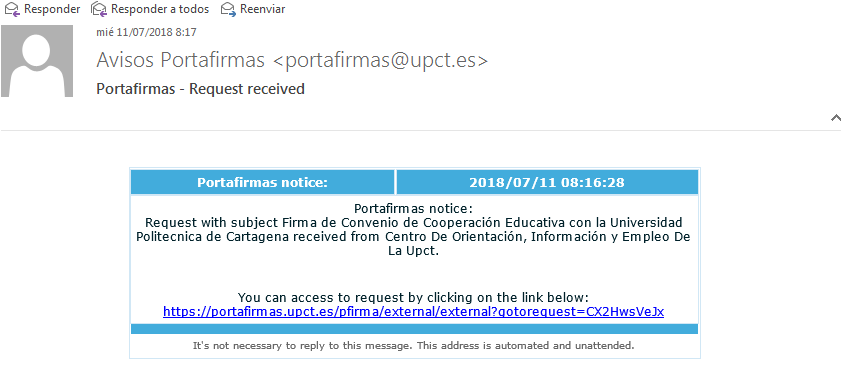
Si ha perdido el mensaje puede acceder al Portafirmas desde la siguiente URL: https://portafirmas.upct.es/pfirma
Una vez que haya hecho click en el enlace le aparecerá una pantalla igual a esta:
Para iniciar sesión en la aplicación tan solo tendrá que hacer click en Acceder mediante certificado, es posible que le aparezca una ventana solicitando confirmación para abrir AutoFirma (el aspecto de la ventana depende del navegador):
Una vez que AutoFirma se haya inicializado se mostrarán todos los certificados instalados en el equipo. Si recibe un mensaje de error diciendo que no se ha encontrado ningún certificado deberá asegurarse de que ha instalado correctamente el certificado digital y que la versión de AutoFirma que ha instalado es la correcta (si ha instalado la versión de 32-bits en un sistema de 64-bits no le aparecerá ningún certificado).
Seleccione el certificado y haga click en Aceptar.
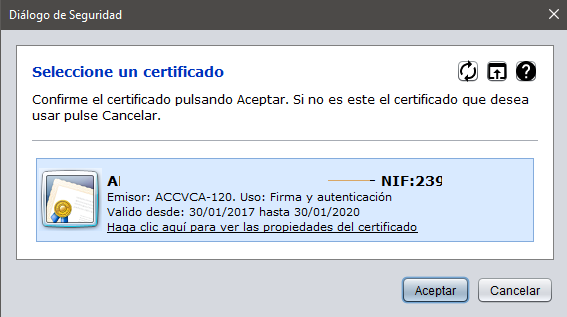
Por último ya solo tendrá que hacer click en la solicitud de convenio y en el botón verde de Firmar. Se le volverá a pedir que seleccione el certificado digital como confirmación.
Acceda a la aplicación de gestión (pem.upct.es) y en el listado de empresas haga click en el botón de Ver estado firma.
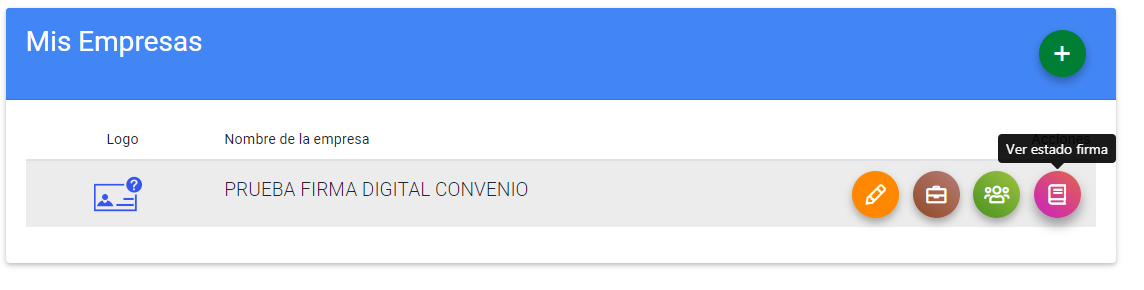
En esta pantalla podrá ver el estado de la firma. Recuerde que si acaba de firmar es posible que todavía aparezca que su empresa no ha firmado el convenio. El estado de firma de convenio se actualiza cada 5 minutos.
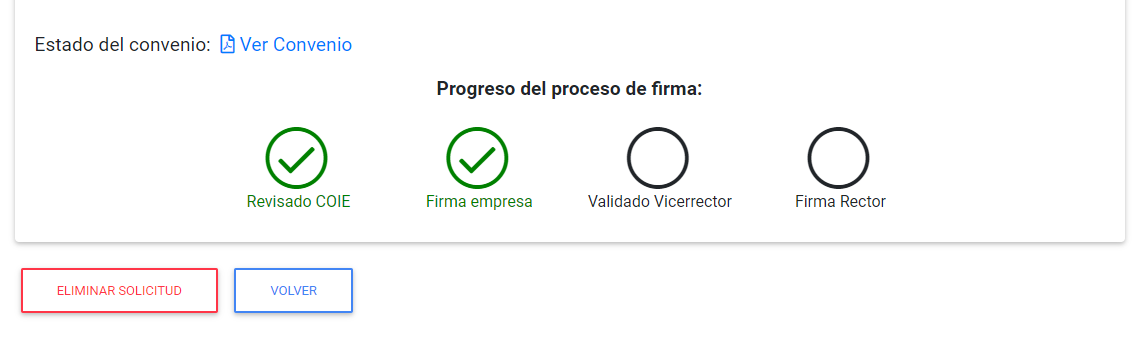
Si Firma empresa está en verde entonces ya ha terminado. Puede crear la oferta y enviarla al SIPEM en este momento, no es necesario que espere a que el proceso finalice.





